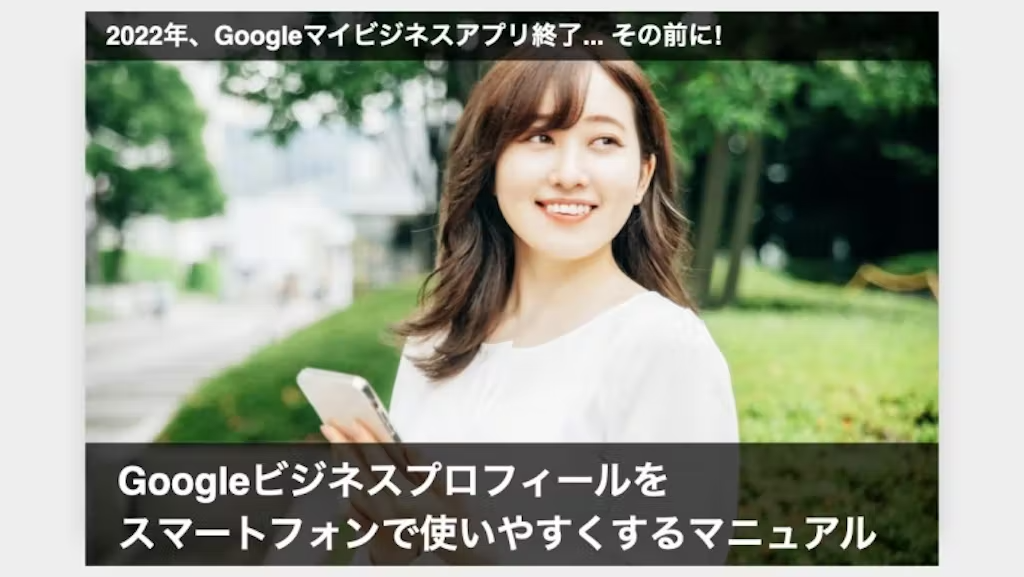
Googleマイビジネスアプリ終了前にやることマニュアル
レポート概要
| 公開日時 | 2021年12月27日 |
|---|---|
| 業種 | 飲食店 小売 宿泊 娯楽 サービス 医療 美容 |
| ジャンル | ノウハウ |
今後、Googleマイビジネスのアプリが使えなくなるかもしれないということを知っていましたか?
※追記:Googleマイビジネスアプリは、2022年7月に終了しました。
2021年12月、Googleは「Googleマイビジネス」を「Googleビジネスプロフィール」に改称すること、そしてスマートフォン向けGoogleマイビジネスアプリを2022年に終了することを発表しました。
そこで今回編集部では、アプリ終了前に準備しておきたい「Googleビジネスプロフィールをスマートフォンで使いやすくする」ためのマニュアルを作成しました。無料でダウンロードできますので、ぜひご利用ください。
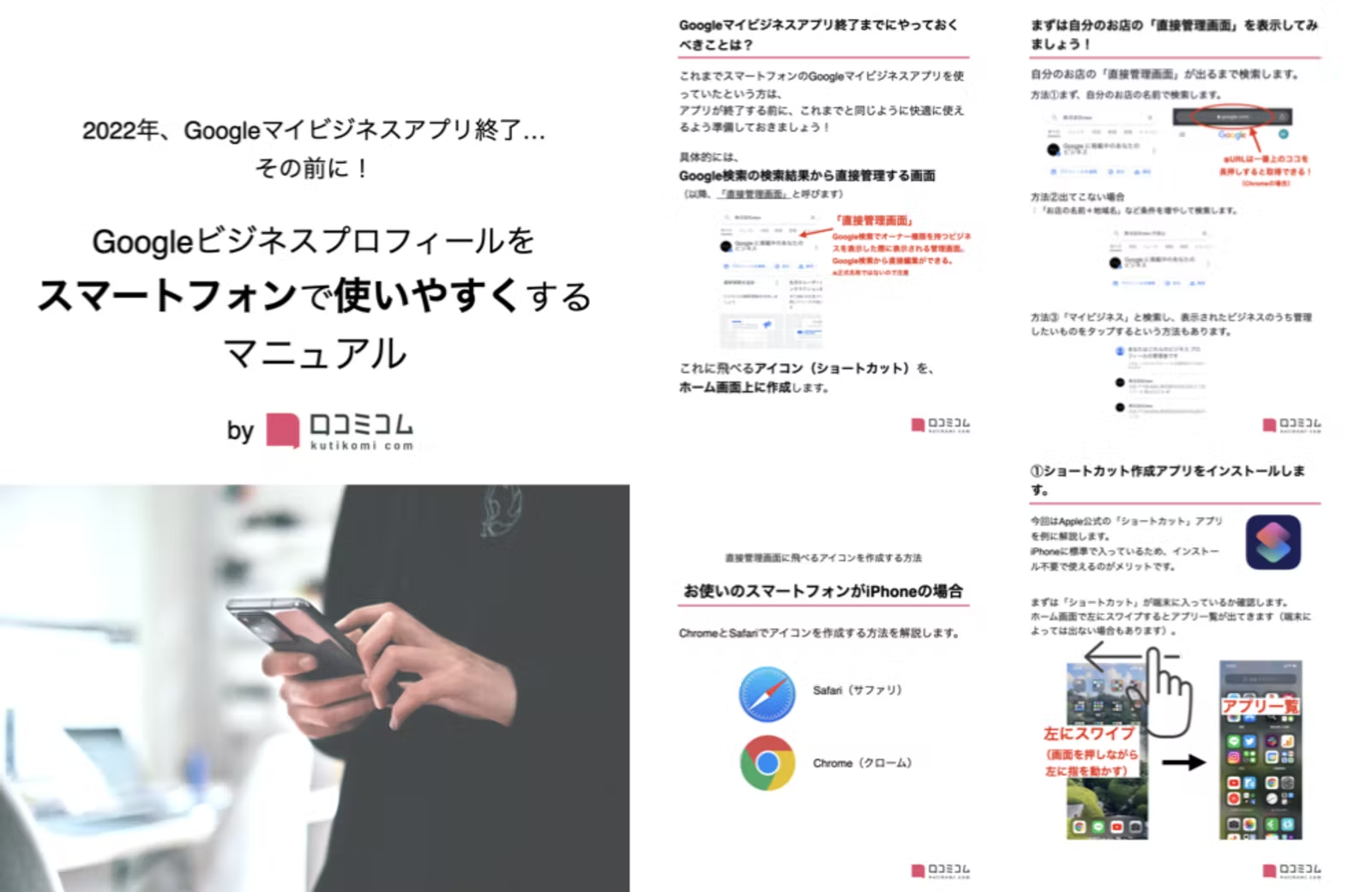
2022年、Googleマイビジネスのアプリが終了
2021年12月、Googleは「Googleマイビジネス」を「Googleビジネスプロフィール」に改称すると発表しました。
同時に、
ビジネスプロフィール(店舗の情報)を、Google検索の検索結果画面から管理できるようにする 従来のブラウザの管理画面は、チェーン店向けに提供する スマートフォン向けGoogleマイビジネスアプリは2022年に終了する という情報も発表しました。
関連記事 Googleマイビジネスの名称・仕組みが大幅変更へ。「Googleビジネスプロフィール」で何が変わる?
Googleマイビジネスアプリ終了までにやっておくべきことは?
これまでスマートフォンのGoogleマイビジネスアプリを使っていたという方は、アプリが終了する前に、これまでと同じように快適に使えるよう準備しておきましょう!
具体的には、Google検索の検索結果から直接管理する画面(以降、これを「直接管理画面」と定義します)に飛べるアイコン(ショートカット)を、ホーム画面上に作成します。
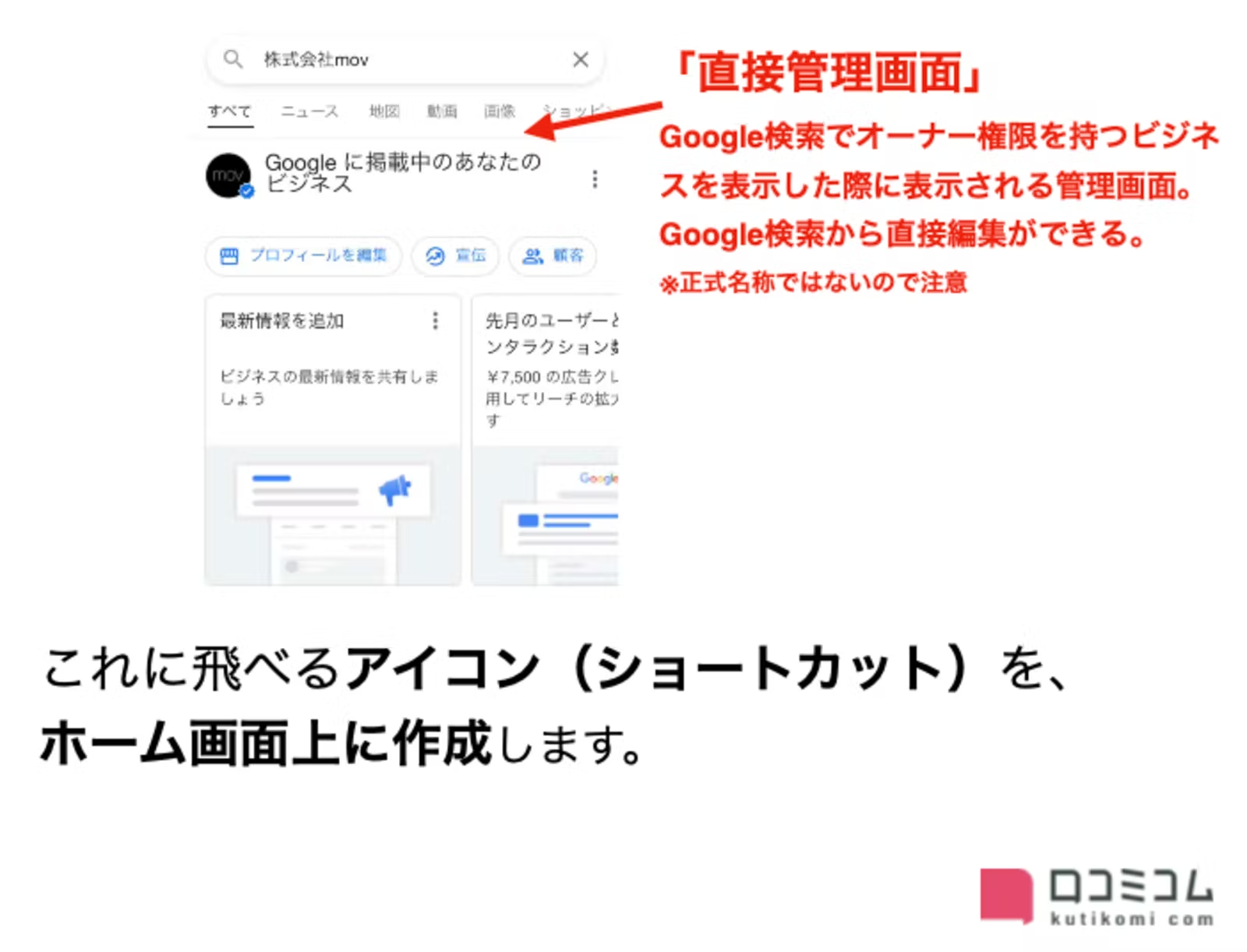
→スクリーンショット付きでわかりやすく説明したマニュアルを無料で配布しています!ぜひご利用ください
まずは自分のお店の「直接管理画面」を表示してみましょう!
最初に、自分のお店の「直接管理画面」を表示してみましょう。以下の3つの方法で、自分のお店の「直接管理画面」が出るまで検索します。
まず、自分のお店の名前で検索します。
出てこない場合 :「お店の名前+地域名」など条件を増やして検索します。
「マイビジネス」と検索し、表示されたビジネスのうち管理したいものをタップするという方法もあります。
URLは、ブラウザの一番上の文字列を長押しすると取得できます。
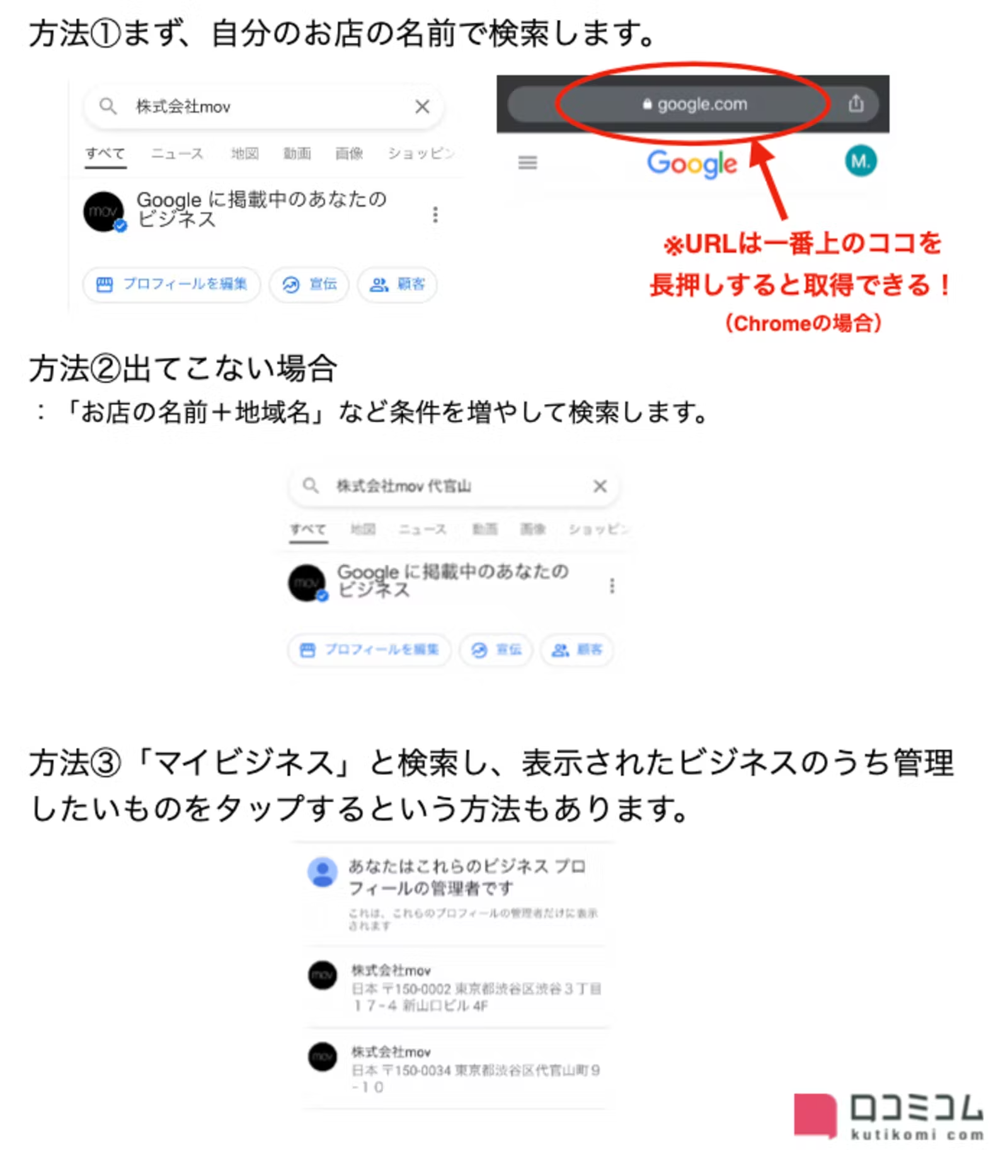
従来の管理画面(Googleビジネスプロフィールマネージャ)も表示してみましょう!
今は「直接管理画面」と従来のGoogleマイビジネスの管理画面(Googleビジネスプロフィールマネージャ)が使える状態ですが、直接管理画面の方はまだ挙動が不安定であったり、それぞれできること・できないことがあったりするので、余裕があれば両方見ておきましょう。以下の手順でGoogleビジネスプロフィールマネージャを表示できます。
旧Googleマイビジネスのサイトを検索、タップしてサイトに入る
「今すぐ開始」をタップしてログインする
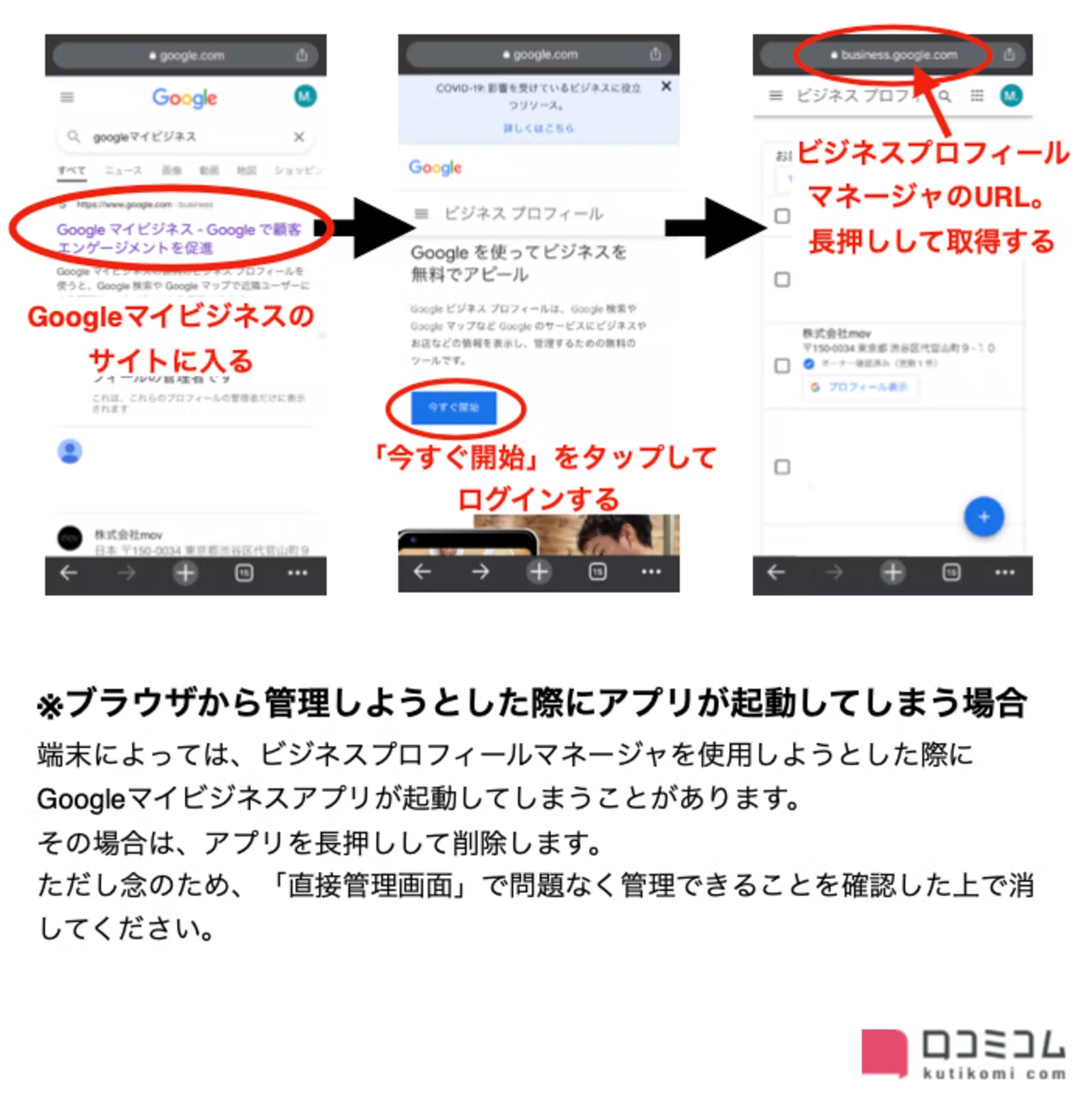
※なお、端末によっては、ビジネスプロフィールマネージャを使用しようとした際に従来のGoogleマイビジネスアプリが起動してしまうことがあります。その場合は、アプリを長押しして削除します。 ただし念のため、「直接管理画面」で問題なく管理できることを確認した上で消してください。
直接管理画面に飛べるアイコンを作成する方法
では、直接管理画面に飛べるアイコンを作成する方法を解説していきます。使っているスマートフォンがAndroidか、iPhoneかで手順は違うので、それぞれ解説していきます。
なお、Googleビジネスプロフィールマネージャのアイコンを作成する場合も、URLだけ変えることで同様の手順で作成できます。
1. お使いのスマートフォンがAndroidの場合
Google Chromeでアイコンを作成する方法を解説します。
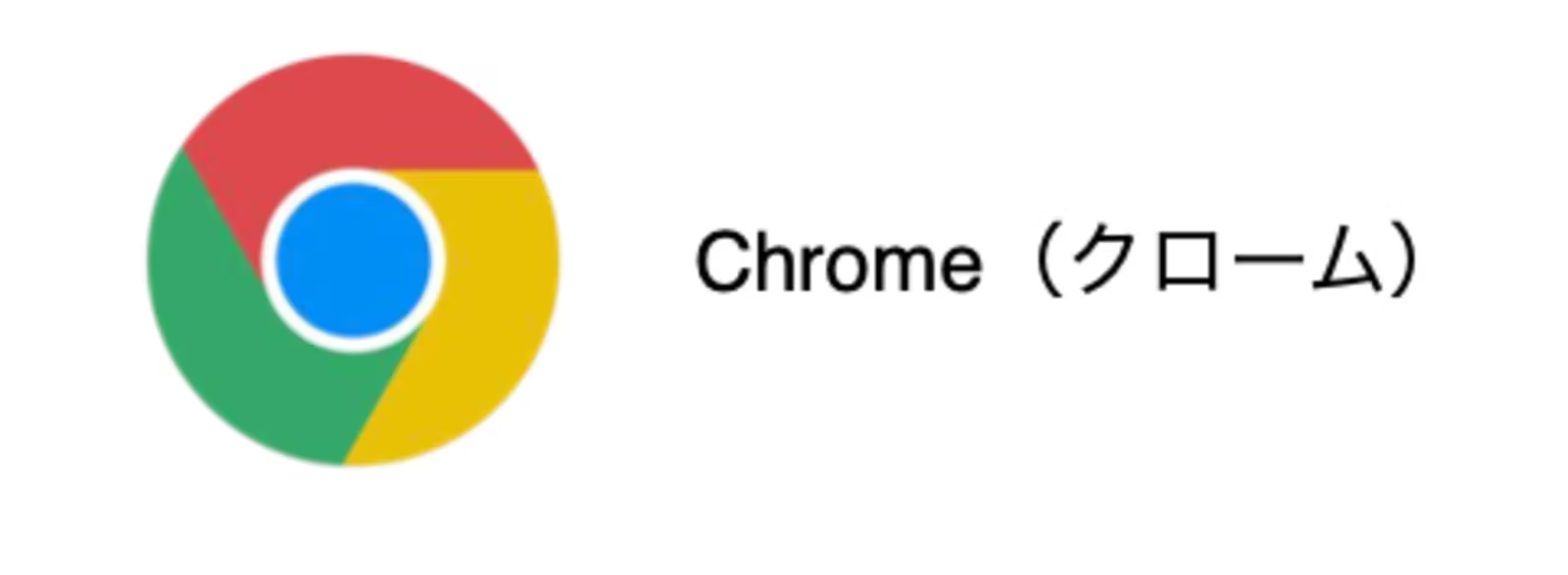
自分のお店の「直接管理画面」を表示したら、画面右上の3点リーダー(・・・)をタップします。
メニューが表示されたら、「ホーム画面に追加」をタップします。
アイコンの名称を自分で設定し、「追加」ボタン をタップします。
ホーム画面に戻ると、アイコンが表示されています。これで設定は完了です。
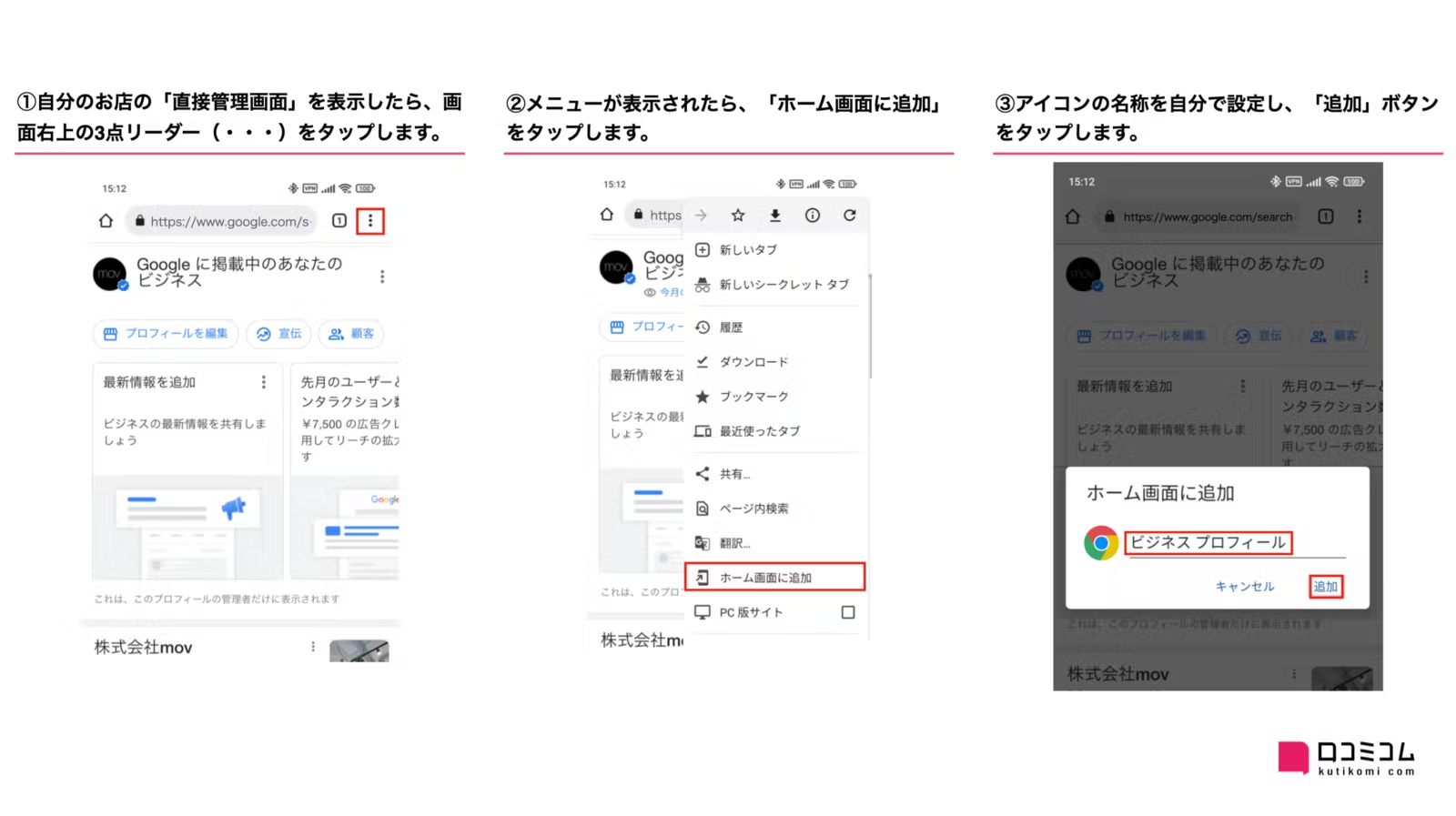
2. お使いのスマートフォンがiPhoneの場合
Chrome、Safariでアイコンを作成する方法をそれぞれ解説します。
お使いのブラウザが「Safari(サファリ)」の場合
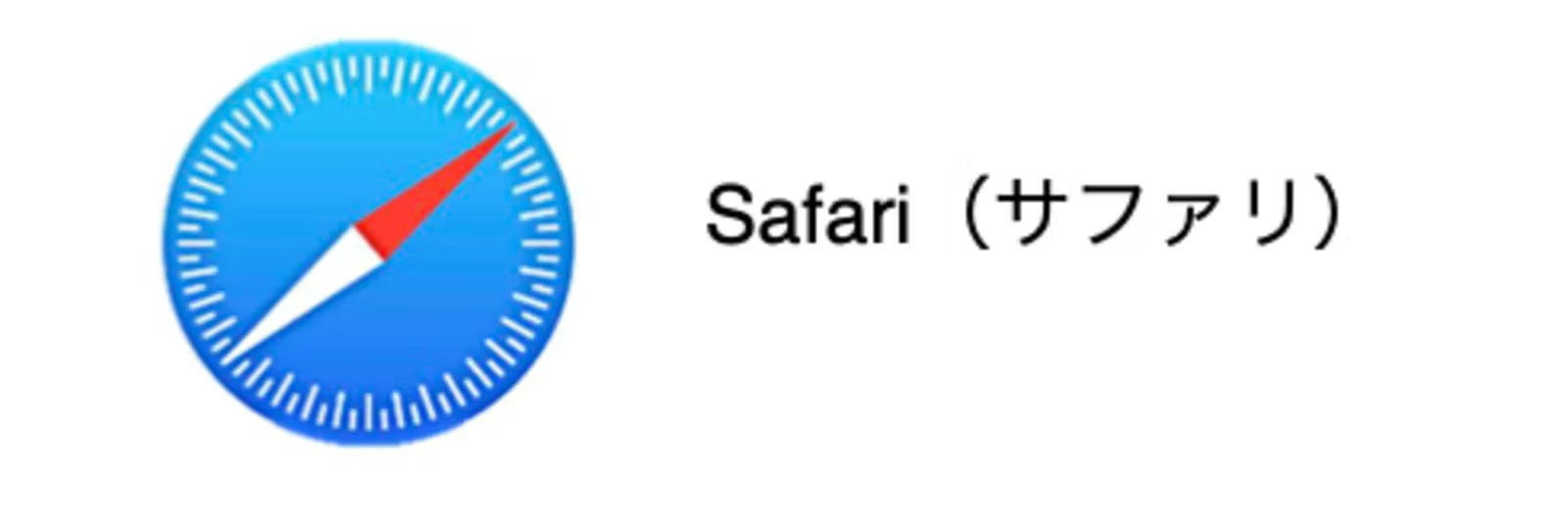
「直接管理画面」を表示し、画面下部の中央にある共有アイコンを選択します。
「ホーム画面に追加」を選択します。
アイコンの名称を自分で設定し、「追加」を選択します。これで設定は完了です。
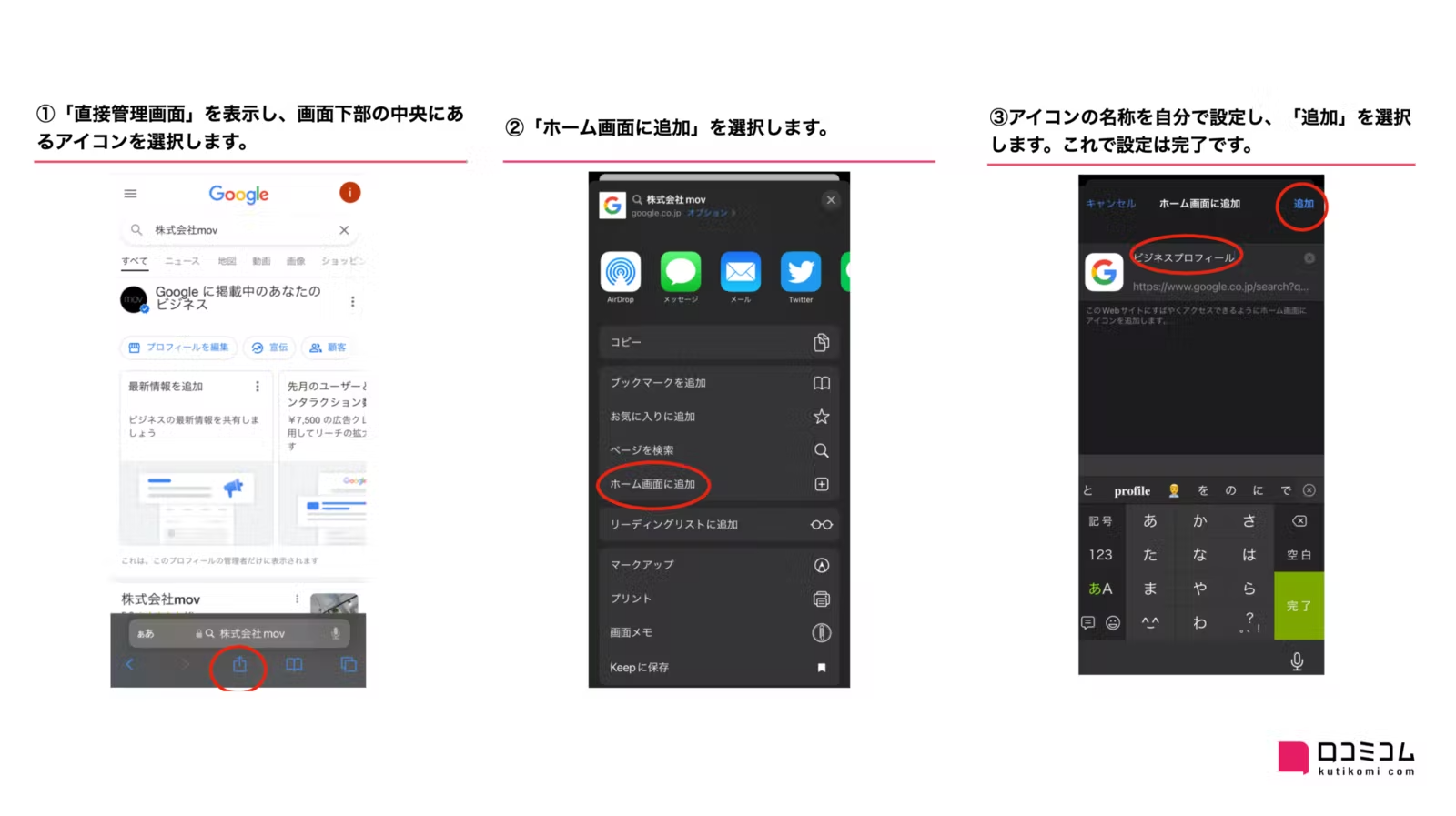
お使いのブラウザが「Chrome(クローム)」の場合
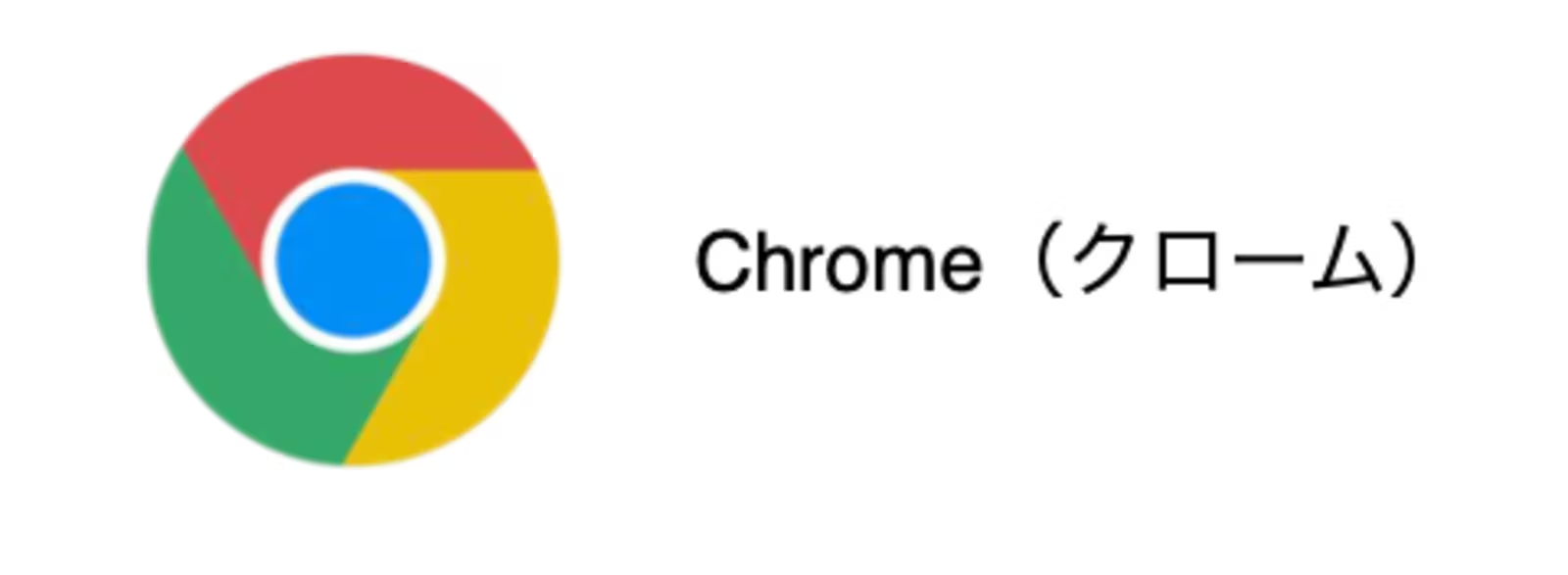
ショートカット作成アプリをインストールします。 ※今回はApple公式の「ショートカット」アプリを例に解説します。まずは「ショートカット」が端末に入っているか確認しましょう。アプリ一覧を表示して検索し、アプリが出てきたら、タップすればそのまま使えます。アプリが出てこなかったら、App Storeからインストールしましょう。
インストールできたらアプリを起動し、右上の「+」を選択します。
「アクションを追加」をタップします。
「App」を選択します。
「Chrome」を選択します。
「ChromeでURLを開く」を選択します。
「直接管理画面」のURLを入力し、「次へ」を選択します。
アイコンの名称を自分で設定し、「完了」を選択します。
作成されたショートカットの3点リーダー(・・・)を選択します。
開いた画面で再び3点リーダー(・・・)を選択します。
「ホーム画面に追加」を選択します。
「追加」を選択します。
「ホーム画面に追加されました」と表示されます。これで設定は完了です。
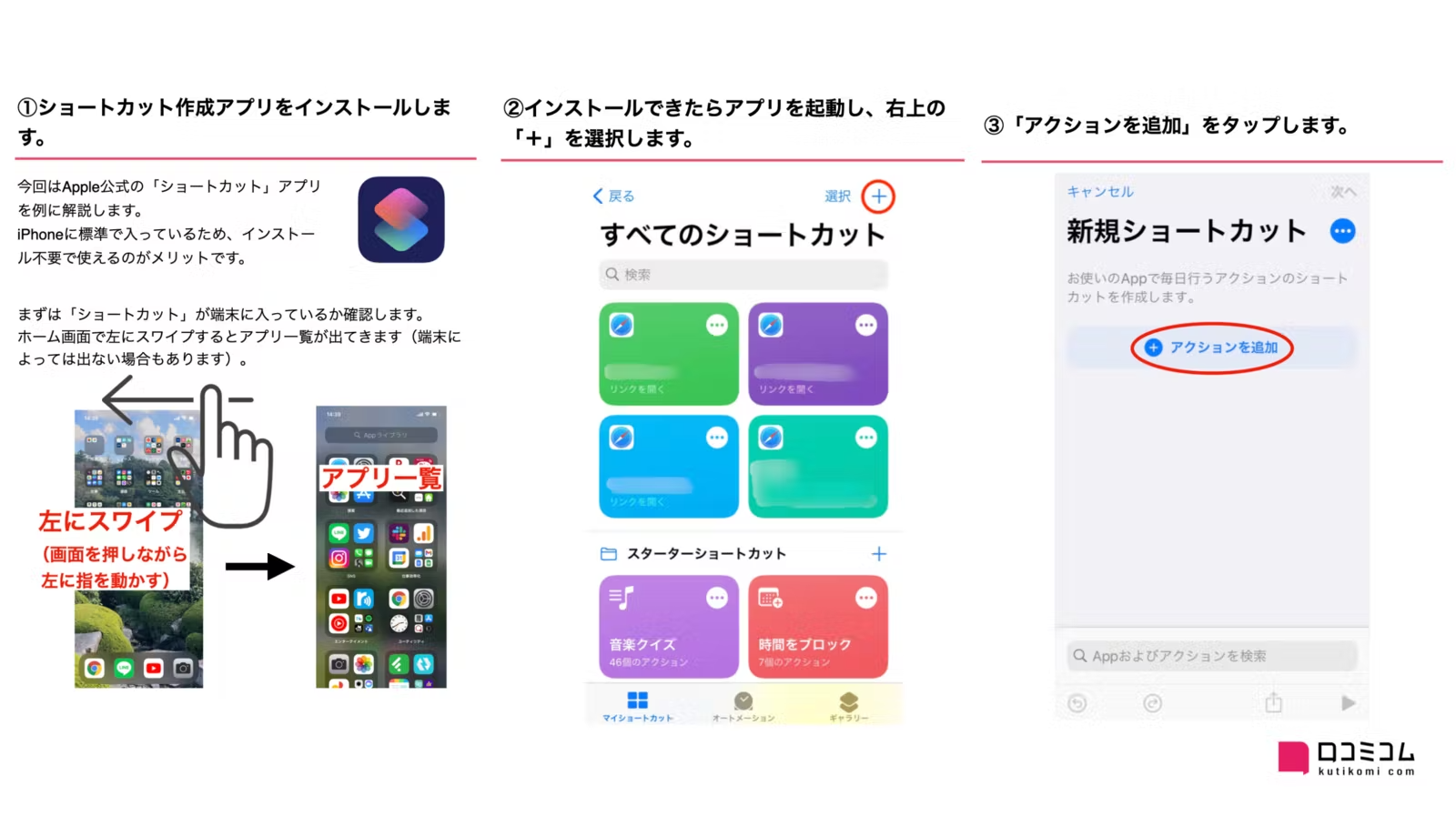
→スクリーンショット付きでわかりやすく説明したマニュアルを、無料で配布しています!ぜひご利用ください。
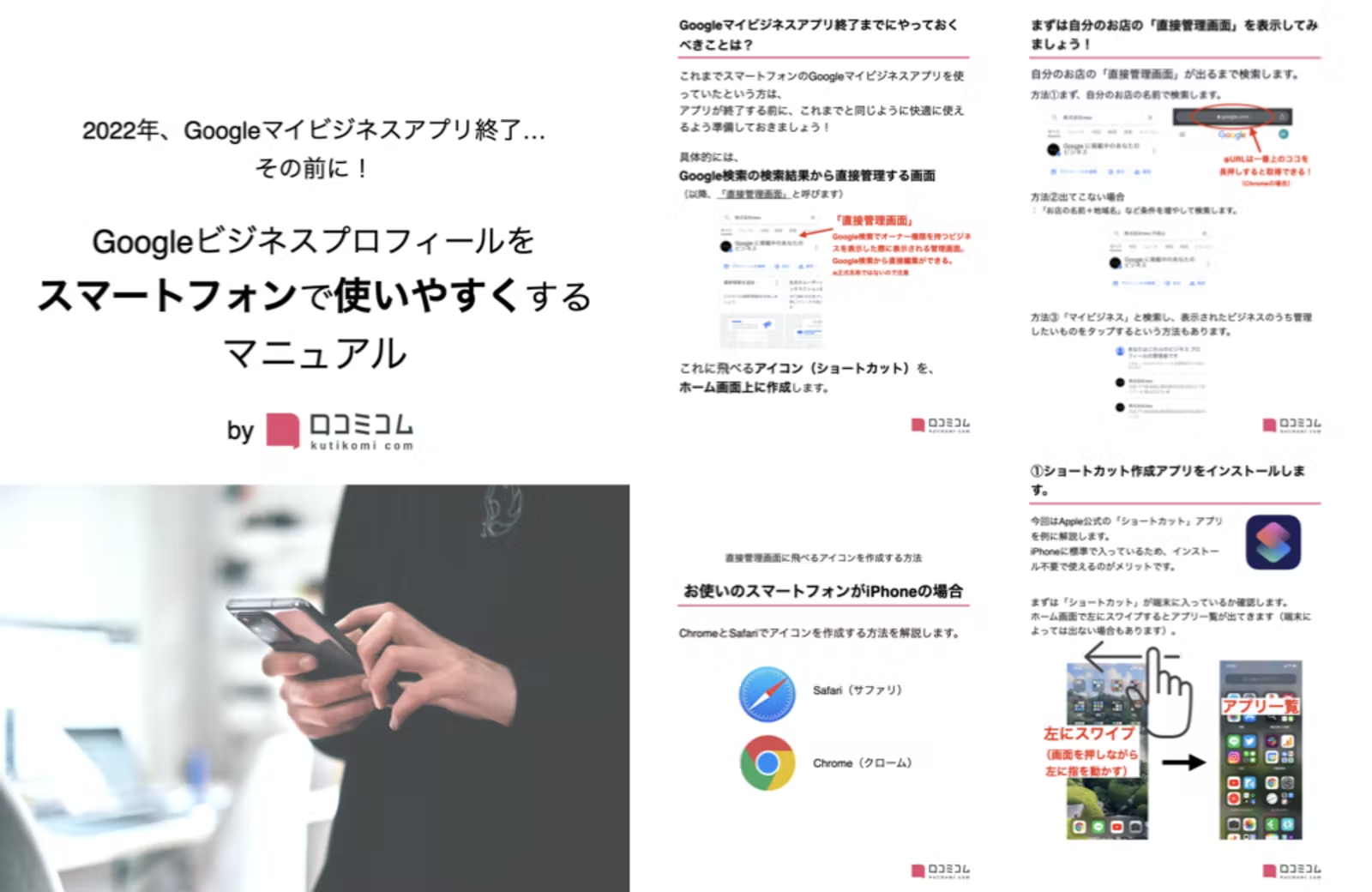
<監修>
永山卓也 - Googleビジネスプロフィール ダイアモンドプロダクトエキスパート/「口コミコム 」テクニカルアドバイザー&「訪日ラボ」アドバイザー

ローカルビジネスコンサルティング、店舗マネジメント業を行い、 デジタル、アナログ両面で小売・飲食・宿泊業、観光業に豊富な経験。各都道府県の地方自治体、地域団体などを中心にセミナー、講演実績多数。観光庁 インバウンドの地方誘客促進のための専門家。Googleビジネスプロフィール ダイアモンドプロダクトエキスパート。Google Maps, Google広告プロダクトエキスパート。東京観光財団 観光おもてなしアドバイザー。株式会社movが運営するお客様の声のDXサービス「口コミコム 」テクニカルアドバイザー&インバウンド業界最大級メディア「訪日ラボ」アドバイザー。
今井ひろこ - Googleビジネスプロフィール(Googleマイビジネス)ゴールドプロダクトエキスパート

大阪生まれ。結婚を機に兵庫県の日本海側・香美町へ移住。自治体職員を経て2014年独立。現在は経営コンサルタント(コムサポートオフィス代表)。主に地方の宿泊業や観光事業者などに対して、安売り思考からの脱却と集客方法を見直しを行い、経営力向上をサポートしている。観光協会、商工団体のセミナーや研修に多数登壇。Google ビジネスプロフィール ゴールドプロダクトエキスパート。
あなたのお店をもっと繁盛店に!
仕込みの合間に通うお店の学校